2024年8月6日 20:22:15
This commit is contained in:
parent
c9dd6ed023
commit
122419c61a
224
1. 基础部分/004_虚拟机相关操作.md
Normal file
224
1. 基础部分/004_虚拟机相关操作.md
Normal file
@ -0,0 +1,224 @@
|
||||
# 虚拟机相关操作
|
||||
|
||||
### 一、OS操作系统
|
||||
|
||||
1. #### 适用于个人电脑
|
||||
|
||||
- Windows适用于个人电脑(PC机)的系统:Windows7/8/10/11
|
||||
- Windows10常见版本:家庭版/专业版/企业版/教育版
|
||||
|
||||
2. #### 适用于服务器
|
||||
|
||||
- Windows Server:商业,图形界面、容易上手,闭源
|
||||
- Windows适用于服务器电脑的系统:Windows server 2008/2012/2016/2019
|
||||
|
||||
### 二、什么是虚拟化
|
||||
|
||||
> 通过软件技术来模拟更多的设备资源
|
||||
|
||||
1. #### 虚拟机
|
||||
|
||||
- 运行在计算机上的一款软件程序,模拟计算机硬件功能,为用户提供一个独立的计算机环境。
|
||||
|
||||
2. #### 虚拟化的实现条件
|
||||
|
||||
- 支持虚拟化的CPU处理器(开启CPU虚拟化功能)
|
||||
- 内存足够支撑运行多个虚拟机
|
||||
- 虚拟化平台软件(例如VMware Workstation Pro)
|
||||
|
||||
3. #### 常见的虚拟机产品
|
||||
|
||||
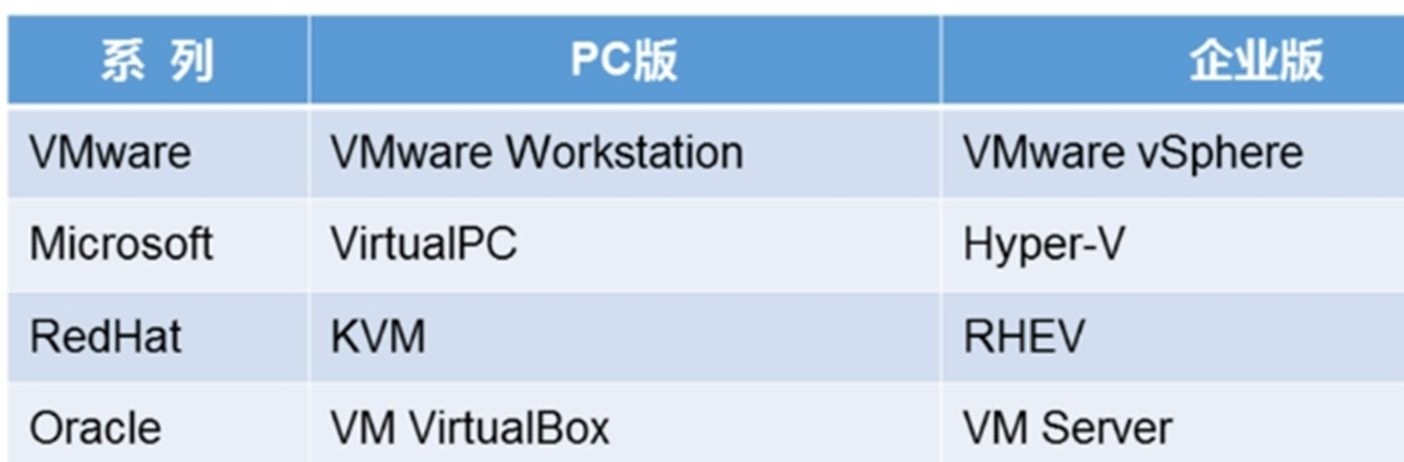
|
||||
|
||||
### 三、安装Win10虚拟机
|
||||
|
||||
1. 创建虚拟机安装目录
|
||||
|
||||
2. 创建裸机
|
||||
|
||||
> 文件 → 新建虚拟机 → 典型 → 下一步 → 稍后安装操作系统 → 下一步 → 客户机操作系统 → 选择Windows 10 X64 → 下一步 →
|
||||
>
|
||||
> 虚拟机名输入win10-1-位置选择(x:\虚拟机\Win10-1) → 下一步 → 磁盘大小输入500G → 将虚拟磁盘存储为单个文件 → 下一步 → 下一步 → 完成
|
||||
|
||||
3. 镜像光盘放光驱
|
||||
|
||||
> 双击CD/DVD-使用ISO映像文件-浏览-选择X:\NTD2024_tools\A模块软件素材\ISO镜像
|
||||
|
||||
4. 点击启动按钮进入安装向导
|
||||
|
||||
5. 配置安装过程
|
||||
|
||||
### 四、安装好系统的虚拟机,应该做哪些操作?
|
||||
|
||||
1. 安装虚拟工具(VMware Tools)
|
||||
|
||||
> - 什么是硬件驱动?
|
||||
>
|
||||
> 能够让计算机的硬件充分发挥硬件性能,使硬件能够正常工作,我们把这样的程序称为硬件驱动。
|
||||
|
||||
2. 安装压缩解压程序
|
||||
|
||||
3. 调用桌面常用图标
|
||||
|
||||
4. 激活win10系统
|
||||
|
||||
5. 更改计算机名
|
||||
|
||||
6. 创建虚拟机快照
|
||||
|
||||
### 五、部署Windows Server 2019
|
||||
|
||||
> 与第三步安装win10虚拟机没有区别
|
||||
|
||||
> win10与win server 2019相互ping通需要关闭双方的windows防火墙
|
||||
|
||||
### 六、本地用户与组管理
|
||||
|
||||
> 本地用户:用户本地创建、本地存储、本地登录且只能登录本地一台计算机。
|
||||
|
||||
1. #### 认识用户帐户:
|
||||
|
||||
1. Windows帐户有帐户名、有密码、用户安全标识(SID)
|
||||
|
||||
> - SID安全标识符(身份证号),每个用户的SID唯一
|
||||
>
|
||||
> whoami /user查看用户SID
|
||||
>
|
||||
> whoami /user查看用户SID
|
||||
|
||||
2. 打开本地用户和组
|
||||
|
||||
- 运行 → lusrmgr.msc
|
||||
- 右击此电脑 → 管理 → 工具 → 计算机管理 → 本地用户和组 → 用户
|
||||
|
||||
3. 常见内置用户
|
||||
|
||||
- administrator:管理员,权限最大
|
||||
- guest:来宾,权限小,默认禁用
|
||||
|
||||
> 内置用户可以改名、可以禁用、不可以删除
|
||||
|
||||
2. #### 本地帐户管理
|
||||
|
||||
1. 创建用户
|
||||
|
||||
- 打开本地用户和组-用户
|
||||
|
||||
右击-新用户
|
||||
|
||||
用户名:
|
||||
|
||||
全名:
|
||||
|
||||
描述:
|
||||
|
||||
密码:
|
||||
|
||||
> 取消勾选下次登录时须更改密码
|
||||
|
||||
右击开始菜单 → 关机或注销 → 注销选择登录
|
||||
|
||||
> 登录后通过whoami /user查看用户SID
|
||||
|
||||
2. 帐户属性
|
||||
|
||||
- 右击用户帐户名 → 属性
|
||||
- 用户下次登录时须更改密码(每个员工创建不同帐户)
|
||||
- 用户不能更改密码(用于公用帐户)
|
||||
- 用户不能更改密码(用于公用帐户)
|
||||
- 密码永不过期(默认42天)
|
||||
- 帐户已禁用
|
||||
|
||||
3. 更改用户密码
|
||||
|
||||
- 管理员重设置
|
||||
- 用户自己改(用户注销登录按ctrl+alt+del)
|
||||
|
||||
> 验证勾选用户不能更改密码,普通用户注销登录更改密码验证提示。
|
||||
|
||||
4. 帐户重命名
|
||||
|
||||
> 适用新老员工的工作交接(右击重命名、选重F2、单击再单击)
|
||||
|
||||
5. 删除用户
|
||||
|
||||
> 删除用户后,创建同名同密用户也不具有以前用户的权限
|
||||
|
||||
3. #### 本地组管理
|
||||
|
||||
1. 作用:用来对多个用户批量授权
|
||||
|
||||
2. 创建本地组:
|
||||
|
||||
> 打开本地用户和组 → 组
|
||||
>
|
||||
> 右击 → 新建组 → 输入组名 → 确定
|
||||
|
||||
3. 用户加入组
|
||||
|
||||
- 双击本地组添加 → 输入用户名 → 确定 → 确定
|
||||
- 右击用户名 → 属性 → 隶属于 → 输入组名 → 确定 → 确定
|
||||
|
||||
4. 常见内置组及权限
|
||||
|
||||
- Administrators:管理员组
|
||||
- Guests:来宾组
|
||||
- Backup Operators:具有备份和还原的权限
|
||||
- Remote Desktop Users:此组内用户可以从远程计算机使用远程桌面来连接
|
||||
- Print Operators:具有管理打印机的权限
|
||||
- NetworkConfiguration Operators:具有管理网络功能,例如更改IP地址
|
||||
- Users:新用户默认组
|
||||
- Everyone:任何用户都属此组
|
||||
|
||||
5. 内置组实验验证
|
||||
|
||||
> 1. 普通用户注销登录,验证更改IP地址,提示输入administrator密码
|
||||
> 2. Administrator注销登录,将普通用户加入``Network Configuration Operators``组
|
||||
> 3. 普通用户注销登录,再次验证更改IP地址
|
||||
|
||||
### 七、文件权限管理
|
||||
|
||||
1. #### NTFS权限
|
||||
|
||||
1. 文件系统:数据在磁盘上的排列方式
|
||||
|
||||
2. NTFS特点
|
||||
|
||||
- 高读写
|
||||
- 磁盘空间利用率高
|
||||
- 安全性高(支加密、NTFS权限的配置)
|
||||
- AD需要NTFS支持
|
||||
|
||||
3. 如何取NTFS文件系统的分区:
|
||||
|
||||
> - 格式化磁盘分区时可以选择文件系统的类型
|
||||
>
|
||||
> 右击此电脑-管理 → 工具 → 计算机管理 → 磁盘管理 → 右击未分配 → 新建简单卷 → 下一步 →
|
||||
>
|
||||
> 输入102400MB → 下一步 → 选择盘符 → 下一步 → 文件系统默认选择NTFS → 下一步 → 完成
|
||||
|
||||
2. #### NTFS权限配置
|
||||
|
||||
1. 文件夹的NTFS权限
|
||||
|
||||
- 完全控制:修改文件,给其他用户分配权限
|
||||
- 修改:读、写、删、打开程序
|
||||
- 读取和执行:读、打开程序
|
||||
- 列出文件夹内容:读取文件夹内容
|
||||
- 读:读取内容
|
||||
- 写入:写入内容
|
||||
- 特殊权限
|
||||
|
||||
2. 文件的NTFS权限
|
||||
|
||||
> 文件的NTFS权限与文件夹的NTFS权限对比少了一个列出文件夹内容的权限
|
||||
|
||||
3. 配置文件的NTFS权限
|
||||
|
||||
- Administrator用户创建文件夹E:\NTD,在NTD的文件夹中创建01.txt,在01.txt的文件中输入“11111”
|
||||
|
||||
→ 普通用户注销登录双击E:\NTD\01.txt可以打开此文件,不能更改文件内容
|
||||
|
||||
- Administrator注销登录-右击01.txt-属性-安全-编辑-添加普通用户-勾选写入
|
||||
|
||||
→ 普通用户注销登录双击E:\NTD\01.txt可以打开此文件,能更改文件内容
|
||||
Loading…
Reference in New Issue
Block a user