2024年8月13日 19:18:43
This commit is contained in:
parent
51235da457
commit
c69f7eb1c5
@ -503,138 +503,7 @@
|
|||||||
|
|
||||||
> Xshell、FileZilla、PuTTY、SecureCRT、MobaXterm
|
> Xshell、FileZilla、PuTTY、SecureCRT、MobaXterm
|
||||||
|
|
||||||
### 八、域服务
|
### 八、练习
|
||||||
|
|
||||||
1. 什么是域
|
|
||||||
|
|
||||||
> 将来自于网络中的多台计算机,以逻辑的方式组织到一起,实现了集中管理的环境,这种环境称为域
|
|
||||||
|
|
||||||
2. 域控制器(DC)
|
|
||||||
|
|
||||||
> 每个域至少有一台域控制器
|
|
||||||
|
|
||||||
3. 活动目录(简称AD)
|
|
||||||
|
|
||||||
> 集中管理、便捷的网络资源访问、扩展性
|
|
||||||
|
|
||||||
4. 升级域控的条件
|
|
||||||
|
|
||||||
- 具有本地administrator管理员权限
|
|
||||||
- 具有足够的磁盘空间
|
|
||||||
- TCP/IP的配置(IP地址、子网掩码)
|
|
||||||
- 需DNS服务器支持
|
|
||||||
- 本地磁盘至少有一个NTFS文件系统的分区
|
|
||||||
- 操作系统版本必须为Windows Server版
|
|
||||||
|
|
||||||
5. 实现域环境
|
|
||||||
|
|
||||||
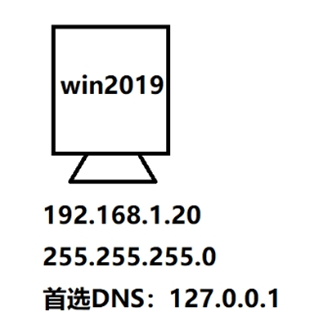
|
|
||||||
|
|
||||||
1. 配置Win2019网络地址
|
|
||||||
|
|
||||||
- IP:192.168.1.20/24
|
|
||||||
- 首选DNS:127.0.0.1
|
|
||||||
|
|
||||||
2. 安装AD活动目录
|
|
||||||
|
|
||||||
> 管理 → 添加角色和功能 → 三个下一步 → Active Directory域服务 → 添加功能 → 三个下一步 → 安装
|
|
||||||
|
|
||||||
3. 将此服务器提升为域控制器
|
|
||||||
|
|
||||||
> 左侧点击AD DS → 右上角点击更多 → 将此服务器提升为域控制器
|
|
||||||
|
|
||||||
4. ActiveDirectory域服务配置向导
|
|
||||||
|
|
||||||
> 添加新林 → 根域名输入ntd.com → 下一步 → 输入目录服务还原模式的密码 → 一路下一步 → 安装
|
|
||||||
|
|
||||||
5. 检查系统环境
|
|
||||||
|
|
||||||
> 重启 → 登录系统 → 右击此电脑 → 属性 → 查看为域环境 → 关机创建快照
|
|
||||||
|
|
||||||
6. win10客户机加入域
|
|
||||||
|
|
||||||

|
|
||||||
|
|
||||||
> Win10主机ping 192.168.1.20
|
|
||||||
>
|
|
||||||
> Win10主机nslookup ntd.com
|
|
||||||
>
|
|
||||||
> Win10主机右击桌面此电脑 → 属性 → 高级系统设置 → 计算机名 → 更改 → 域 → 输入域名ntd.com →
|
|
||||||
>
|
|
||||||
> → 确定 → 输入win2019服务上的用户名administrator及密码 → 确定 → 确定 → 重启
|
|
||||||
|
|
||||||
6. 域用户管理
|
|
||||||
|
|
||||||
> 域是集中管理的方式:(集权)用户、计算机
|
|
||||||
>
|
|
||||||
> 默认普通域用户可以登录域中所有除DC之外的电脑
|
|
||||||
|
|
||||||
1. 打开活动目录
|
|
||||||
|
|
||||||
> 工具 → Active Directory用户和计算机
|
|
||||||
>
|
|
||||||
> 运行 → dsa.msc
|
|
||||||
|
|
||||||
2. 创建域用户
|
|
||||||
|
|
||||||
> ntd.com → users → 右侧空白处右击 → 新建用户
|
|
||||||
>
|
|
||||||
> 验证新建的域用户在win10客户端主机登录
|
|
||||||
|
|
||||||
3. 配置域用户属性
|
|
||||||
|
|
||||||
- 登录时间:右击用户名 → 属性 → 帐户 → 登录时间
|
|
||||||
- 登录到:右击域用户名 → 属性 → 帐户 → 登录到(配置域用户允许登录的主机)
|
|
||||||
- 配置域用户1登录到的计算机名为PC1
|
|
||||||
- 配置域用户2登录到的计算机名为PC2
|
|
||||||
- 验证结果域用户1在PC1可成功登录,域用户2在PC1不允许登录
|
|
||||||
- 帐户过期:右击域用户名 → 属性 → 帐户 → 帐户过期
|
|
||||||
|
|
||||||
4. 组织单位(OU)
|
|
||||||
|
|
||||||
1. 容器:有效组织活动目录中的对象
|
|
||||||
|
|
||||||
2. OU的设计方式
|
|
||||||
|
|
||||||
1. 基于部门的OU
|
|
||||||
|
|
||||||
> 基于地理位置的OU
|
|
||||||
>
|
|
||||||
> 基于对象的OU
|
|
||||||
>
|
|
||||||
> 基于混合的OU
|
|
||||||
|
|
||||||
2. 验证创建与删除OU
|
|
||||||
|
|
||||||
> 先创建OU
|
|
||||||
>
|
|
||||||
> 然后删除OU查看提示
|
|
||||||
>
|
|
||||||
> 查看 → 高级功能
|
|
||||||
>
|
|
||||||
> 右击将要删除的OU → 属性 → 对象 → 取消防止意外删除的勾选
|
|
||||||
>
|
|
||||||
> 右击将要删除的OU → 删除
|
|
||||||
|
|
||||||
5. 域环境组策略的配置
|
|
||||||
|
|
||||||
1. 组策略(一组策略的集和)
|
|
||||||
|
|
||||||
> 可以统一修改系统、设置程序
|
|
||||||
>
|
|
||||||
> 调整桌面环境、安全设置、自动执行脚本、软件分发
|
|
||||||
|
|
||||||
- 验证1:禁止域用户更改桌面背景
|
|
||||||
|
|
||||||
> 工具 → 组策略管理
|
|
||||||
>
|
|
||||||
> 
|
|
||||||
>
|
|
||||||
> 右击Default DomainPolicy → 编辑 → 用户配置 → 策略 → 管理模板 → 控制面板 → 个性化 → 双击阻止更改桌面背景 → 启用
|
|
||||||
>
|
|
||||||
> 域用户在win10客户端主机登录,验证能否更改桌面背景
|
|
||||||
|
|
||||||
### 九、练习
|
|
||||||
|
|
||||||
1. 配置FTP服务
|
1. 配置FTP服务
|
||||||
|
|
||||||
@ -668,23 +537,5 @@
|
|||||||
> 实现普通用户远程桌面登录
|
> 实现普通用户远程桌面登录
|
||||||
> Windows远程桌面协议 RDP,端口3389
|
> Windows远程桌面协议 RDP,端口3389
|
||||||
|
|
||||||
### 十、更新策略组
|
###
|
||||||
|
|
||||||
在Windows Server中,要更新策略组,可以使用`gpupdate`命令。以下是`gpupdate`命令的一些主要参数和用法:
|
|
||||||
|
|
||||||
1. **基本用法**:
|
|
||||||
- 使用`gpupdate`命令可以更新计算机和用户的组策略设置。
|
|
||||||
2. **参数**:
|
|
||||||
- `/target:computer`:仅更新计算机策略设置。
|
|
||||||
- `/target:user`:仅更新用户策略设置。
|
|
||||||
- `/force`:重新应用所有策略设置,无论这些设置是否已更改。
|
|
||||||
- `/wait:<VALUE>`:设置在返回到命令提示符之前等待策略处理完成的秒数。例如,`/wait:0`表示不等待,`/wait:-1`表示无限期等待。
|
|
||||||
- `/logoff`:在更新组策略设置后注销。
|
|
||||||
- `/boot`:在应用组策略设置后重启计算机。
|
|
||||||
- `/sync`:导致下一个前台策略应用程序同步完成。
|
|
||||||
3. **示例**:
|
|
||||||
- 若要强制对所有组策略设置进行后台更新(无论这些设置是否已更改),可以使用命令`gpupdate /force`。
|
|
||||||
4. **注意事项**:
|
|
||||||
- 默认情况下,组策略可以继承和累积,并影响Active Directory容器及其子容器中的所有计算机和用户。
|
|
||||||
- 计算机启动时将应用计算机设置的组策略,而在用户登录时应用用户策略。
|
|
||||||
- 系统会定期在后台刷新组策略,默认每90分钟发生一次。
|
|
||||||
|
|||||||
178
1. 基础部分/007_Active Directory域服务.md
Normal file
178
1. 基础部分/007_Active Directory域服务.md
Normal file
@ -0,0 +1,178 @@
|
|||||||
|
# Active Directory域服务
|
||||||
|
|
||||||
|
### 一、域服务
|
||||||
|
|
||||||
|
1. 什么是域
|
||||||
|
|
||||||
|
> 将来自于网络中的多台计算机,以逻辑的方式组织到一起,实现了集中管理的环境,这种环境称为域
|
||||||
|
|
||||||
|
2. 域控制器(DC)
|
||||||
|
|
||||||
|
> 每个域至少有一台域控制器
|
||||||
|
|
||||||
|
3. 活动目录(简称AD)
|
||||||
|
|
||||||
|
> 集中管理、便捷的网络资源访问、扩展性
|
||||||
|
|
||||||
|
4. 升级域控的条件
|
||||||
|
|
||||||
|
- 具有本地administrator管理员权限
|
||||||
|
- 具有足够的磁盘空间
|
||||||
|
- TCP/IP的配置(IP地址、子网掩码)
|
||||||
|
- 需DNS服务器支持
|
||||||
|
- 本地磁盘至少有一个NTFS文件系统的分区
|
||||||
|
- 操作系统版本必须为Windows Server版
|
||||||
|
|
||||||
|
5. 实现域环境
|
||||||
|
|
||||||
|
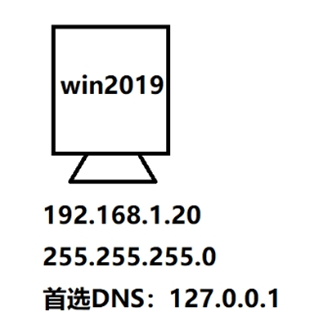
|
||||||
|
|
||||||
|
1. 配置Win2019网络地址
|
||||||
|
|
||||||
|
- IP:192.168.1.20/24
|
||||||
|
- 首选DNS:127.0.0.1
|
||||||
|
|
||||||
|
2. 安装AD活动目录
|
||||||
|
|
||||||
|
> 管理 → 添加角色和功能 → 三个下一步 → Active Directory域服务 → 添加功能 → 三个下一步 → 安装
|
||||||
|
|
||||||
|
3. 将此服务器提升为域控制器
|
||||||
|
|
||||||
|
> 左侧点击AD DS → 右上角点击更多 → 将此服务器提升为域控制器
|
||||||
|
|
||||||
|
4. ActiveDirectory域服务配置向导
|
||||||
|
|
||||||
|
> 添加新林 → 根域名输入ntd.com → 下一步 → 输入目录服务还原模式的密码 → 一路下一步 → 安装
|
||||||
|
|
||||||
|
5. 检查系统环境
|
||||||
|
|
||||||
|
> 重启 → 登录系统 → 右击此电脑 → 属性 → 查看为域环境 → 关机创建快照
|
||||||
|
|
||||||
|
6. win10客户机加入域
|
||||||
|
|
||||||
|

|
||||||
|
|
||||||
|
> Win10主机ping 192.168.1.20
|
||||||
|
>
|
||||||
|
> Win10主机nslookup ntd.com
|
||||||
|
>
|
||||||
|
> Win10主机右击桌面此电脑 → 属性 → 高级系统设置 → 计算机名 → 更改 → 域 → 输入域名ntd.com →
|
||||||
|
>
|
||||||
|
> → 确定 → 输入win2019服务上的用户名administrator及密码 → 确定 → 确定 → 重启
|
||||||
|
|
||||||
|
6. 域用户管理
|
||||||
|
|
||||||
|
> 域是集中管理的方式:(集权)用户、计算机
|
||||||
|
>
|
||||||
|
> 默认普通域用户可以登录域中所有除DC之外的电脑
|
||||||
|
|
||||||
|
1. 打开活动目录
|
||||||
|
|
||||||
|
> 工具 → Active Directory用户和计算机
|
||||||
|
>
|
||||||
|
> 运行 → dsa.msc
|
||||||
|
|
||||||
|
2. 创建域用户
|
||||||
|
|
||||||
|
> ntd.com → users → 右侧空白处右击 → 新建用户
|
||||||
|
>
|
||||||
|
> 验证新建的域用户在win10客户端主机登录
|
||||||
|
|
||||||
|
3. 配置域用户属性
|
||||||
|
|
||||||
|
- 登录时间:右击用户名 → 属性 → 帐户 → 登录时间
|
||||||
|
- 登录到:右击域用户名 → 属性 → 帐户 → 登录到(配置域用户允许登录的主机)
|
||||||
|
- 配置域用户1登录到的计算机名为PC1
|
||||||
|
- 配置域用户2登录到的计算机名为PC2
|
||||||
|
- 验证结果域用户1在PC1可成功登录,域用户2在PC1不允许登录
|
||||||
|
- 帐户过期:右击域用户名 → 属性 → 帐户 → 帐户过期
|
||||||
|
|
||||||
|
4. 组织单位(OU)
|
||||||
|
|
||||||
|
1. 容器:有效组织活动目录中的对象
|
||||||
|
|
||||||
|
2. OU的设计方式
|
||||||
|
|
||||||
|
1. 基于部门的OU
|
||||||
|
|
||||||
|
> 基于地理位置的OU
|
||||||
|
>
|
||||||
|
> 基于对象的OU
|
||||||
|
>
|
||||||
|
> 基于混合的OU
|
||||||
|
|
||||||
|
2. 验证创建与删除OU
|
||||||
|
|
||||||
|
> 先创建OU
|
||||||
|
>
|
||||||
|
> 然后删除OU查看提示
|
||||||
|
>
|
||||||
|
> 查看 → 高级功能
|
||||||
|
>
|
||||||
|
> 右击将要删除的OU → 属性 → 对象 → 取消防止意外删除的勾选
|
||||||
|
>
|
||||||
|
> 右击将要删除的OU → 删除
|
||||||
|
|
||||||
|
5. 域环境组策略的配置
|
||||||
|
|
||||||
|
1. 组策略(一组策略的集和)
|
||||||
|
|
||||||
|
> 可以统一修改系统、设置程序
|
||||||
|
>
|
||||||
|
> 调整桌面环境、安全设置、自动执行脚本、软件分发
|
||||||
|
|
||||||
|
- 验证1:禁止域用户更改桌面背景
|
||||||
|
|
||||||
|
> 工具 → 组策略管理
|
||||||
|
>
|
||||||
|
> 
|
||||||
|
>
|
||||||
|
> 右击Default DomainPolicy → 编辑 → 用户配置 → 策略 → 管理模板 → 控制面板 → 个性化 → 双击阻止更改桌面背景 → 启用
|
||||||
|
>
|
||||||
|
> 域用户在win10客户端主机登录,验证能否更改桌面背景
|
||||||
|
|
||||||
|
- 验证2:域用户登录时显示消息标题与文本
|
||||||
|
|
||||||
|
> 右击Default DomainPolicy → 编辑 → 计算机配置 → 策略 → windows设置 → 安全设置 → 本地策略 → 安全选项 →
|
||||||
|
>
|
||||||
|
> → 交互式登录:试图登录的消标题 → 试图登录的消息文本
|
||||||
|
>
|
||||||
|
> > 域用户在win10客户端主机登录,验证消息提示
|
||||||
|
|
||||||
|
- 验证3:配置默认域控制器策略(用户登录时显示消息标题与文本)
|
||||||
|
|
||||||
|
> 工具 → 组策略管理
|
||||||
|
>
|
||||||
|
> 
|
||||||
|
>
|
||||||
|
> 右击Default Domain Controllers Policy → 编辑 → 计算机配置 → 策略 → windows设置 → 安全设置 → 本地策略 → 安全选项 → 交互式登录:试图登录的消标题 → 试图登录的消息文本
|
||||||
|
>
|
||||||
|
> > 注销服务器登录前弹出消息提示、对比域用户客户端主机登录消息内容的区别。
|
||||||
|
|
||||||
|
- 组策略默认设置对象(默认GPO)
|
||||||
|
|
||||||
|
> 默认域策略(Default Domain Policy)
|
||||||
|
>
|
||||||
|
> 默认域控制器策略(Default Domain Controllers Policy)
|
||||||
|
|
||||||
|
### 二、更新策略组
|
||||||
|
|
||||||
|
在Windows Server中,要更新策略组,可以使用`gpupdate`命令。以下是`gpupdate`命令的一些主要参数和用法:
|
||||||
|
|
||||||
|
1. **基本用法**:
|
||||||
|
- 使用`gpupdate`命令可以更新计算机和用户的组策略设置。
|
||||||
|
2. **参数**:
|
||||||
|
- `/target:computer`:仅更新计算机策略设置。
|
||||||
|
- `/target:user`:仅更新用户策略设置。
|
||||||
|
- `/force`:重新应用所有策略设置,无论这些设置是否已更改。
|
||||||
|
- `/wait:<VALUE>`:设置在返回到命令提示符之前等待策略处理完成的秒数。例如,`/wait:0`表示不等待,`/wait:-1`表示无限期等待。
|
||||||
|
- `/logoff`:在更新组策略设置后注销。
|
||||||
|
- `/boot`:在应用组策略设置后重启计算机。
|
||||||
|
- `/sync`:导致下一个前台策略应用程序同步完成。
|
||||||
|
3. **示例**:
|
||||||
|
- 若要强制对所有组策略设置进行后台更新(无论这些设置是否已更改),可以使用命令`gpupdate /force`。
|
||||||
|
4. **注意事项**:
|
||||||
|
- 默认情况下,组策略可以继承和累积,并影响Active Directory容器及其子容器中的所有计算机和用户。
|
||||||
|
- 计算机启动时将应用计算机设置的组策略,而在用户登录时应用用户策略。
|
||||||
|
- 系统会定期在后台刷新组策略,默认每90分钟发生一次。
|
||||||
|
|
||||||
85
1. 基础部分/008_Windows PE.md
Normal file
85
1. 基础部分/008_Windows PE.md
Normal file
@ -0,0 +1,85 @@
|
|||||||
|
# Windows PE
|
||||||
|
|
||||||
|
### 一、Windows PE工具盘
|
||||||
|
|
||||||
|
1. 制作WinPE镜像光盘
|
||||||
|
|
||||||
|
> 双击WePE64_V2.2 → 是 → 点击右下角光盘图标 → 选择ISO的输出位置(X:\WinPE) → 立即生成ISO
|
||||||
|
|
||||||
|
2. 通过光盘启动WinPE系统
|
||||||
|
|
||||||
|
> 双击CD/DVD → 浏览- X:\WinPE \ WePE64_V2.2.iso
|
||||||
|
> 启动虚拟机 → 右手快速点击鼠标左键到虚拟机内 → 左手连续按ESC进入BootManager → 上下方向键选择CDROM Drive → 回车
|
||||||
|
|
||||||
|
3. Windows帐户密码破解
|
||||||
|
|
||||||
|
- 原理:修改帐户密码文件(C:\Windows\System32\config\SAM)
|
||||||
|
|
||||||
|
> 进入WinPE桌面环境
|
||||||
|
> 桌面双击windows密码修改 → 打开 → 选择administrator → 修改密码
|
||||||
|
> 输入新密码 → 保存修改 → 重启系统通过新密码登录
|
||||||
|
>
|
||||||
|
> > 注:系统密码破解工具NTPWEdit
|
||||||
|
|
||||||
|
4. 磁盘管理
|
||||||
|
|
||||||
|
1. 磁盘管理工具:DiskGenius、分区助手
|
||||||
|
|
||||||
|
2. 操作
|
||||||
|
|
||||||
|
> 桌面双击DiskGenius
|
||||||
|
>
|
||||||
|
> 将未分配的400G分区划分为两个200G分区并格式化
|
||||||
|
>
|
||||||
|
> 将中间200G分区前后各调整出50G
|
||||||
|
>
|
||||||
|
> 再将第一个分区向后调整扩展50G,总计150G
|
||||||
|
>
|
||||||
|
> 再将第三个分区向前调整扩展50,总计250G
|
||||||
|
|
||||||
|
5. 系统备份与还原
|
||||||
|
|
||||||
|
> 正常启动系统将C盘分区修改卷标为c
|
||||||
|
> 将250G的分区修改卷标为“备份”
|
||||||
|
|
||||||
|
1. 系统备份
|
||||||
|
|
||||||
|
> CGI备份还原 → 选择备份分区(卷标为c的分区) → 选择保路径(选择卷标为“备份”的分区,文件后缀改为.wim格式) → 保存 → 执行 → 确定
|
||||||
|
|
||||||
|
2. 系统还原
|
||||||
|
|
||||||
|
> 正常启动系统桌面创建若干快捷图标
|
||||||
|
> CGI备份还原-选择还原分区(有卷标c的分区) → 选择镜像文件(.WIM的文件) → 根据提示选择System C: → 确定 → 执行 → 确定
|
||||||
|
|
||||||
|
6. 制作U启动盘
|
||||||
|
|
||||||
|
> 将U盘数据备份到物理机
|
||||||
|
> Ventoy(可启动U盘的开源工具)
|
||||||
|
> 解压ventoy-1.0.81-windows
|
||||||
|
> 双击Ventoy2Disk → 是 → 安装 → 是 → 确定
|
||||||
|
> 复制Windows_10_enterprise_ltsc_2019_x64_dvd_9c09ff24.iso到U盘的根目录
|
||||||
|
|
||||||
|
7. 通过U启安装win10系统
|
||||||
|
|
||||||
|
1. 创建虚拟机安装目录(X:\虚拟机\Win10-U)
|
||||||
|
|
||||||
|
2. 创建裸机
|
||||||
|
|
||||||
|
> 文件 → 新建虚拟机 → 典型 → 下一步 → 稍后安装操作系统 → 下一步 → 客户机操作系统 → 选择Windows10X64 → 下一步 →
|
||||||
|
>
|
||||||
|
> → 虚拟机名输入win10-U → 位置选择(X:\虚拟机\Win10-U) → 下一步 → 磁盘大小输入500G → 将虚拟磁盘存储为单个文件 → 下一步 → 完成
|
||||||
|
|
||||||
|
3. 配置通过U盘启动虚拟机
|
||||||
|
|
||||||
|
> 打开虚拟机,右手点击鼠标左键到虚拟机内,左手连续的按ESC → 出现BootManager → 重新将U盘连接到物理机 → 弹出的提示选择连接到虚拟机(或虚拟机菜单-可移动设备……)
|
||||||
|
> 重启虚拟机,右手点击鼠标左键到虚拟机内,左手连续的按ESC → 出现BootManager
|
||||||
|
> 上下方向键选择EFI USB Device → 回车
|
||||||
|
|
||||||
|
8. 物理机与虚拟机U启装机不同
|
||||||
|
|
||||||
|
1. 虚拟机需要将U盘连接到虚拟机(参考上面实验的过程),物理机U盘直接插USB接口
|
||||||
|
2. 物理机开机后根据提示一般按F12调用启动引导菜单,直接选择通过U盘启动
|
||||||
|
|
||||||
|
|
||||||
|
|
||||||
|

|
||||||
Loading…
Reference in New Issue
Block a user